Wisecp Paylaşımlı Sunucu ve Hosting Kurulumu – Cpanel
Wisecp bilmeyenimiz yoktur. Yinede ben biraz hakkında bilgi vereyim. Wisecp bir hosting, domain, sunucu otomasyonudur kısaca, Web Hosting ve Dijital Hizmetler Otomasyonu diyebiliriz. Burda bazılarının whm ve paket ayarlarında biraz sorun yaşamaktalar, bunun için bende sorun yaşayanlar için elimden geldiği kadar kısa bir anlatım yapacağım. Hemen anlatıma gecelim.
- Öncelikle Whm’den bir hosting paketi acıp wisecp sistemini açtığımız hosting’e kurulumu yapıyoruz. Kurulum için burdan konumuza ulaşabilirsiniz
- Kurulum işlemi bittikten sonra Whm panelimize giriyoruz Sol menülerden Paketler > Bir Paket Ekle sekmesine tıklıyoruz alttaki resimde görüldüğü gibi
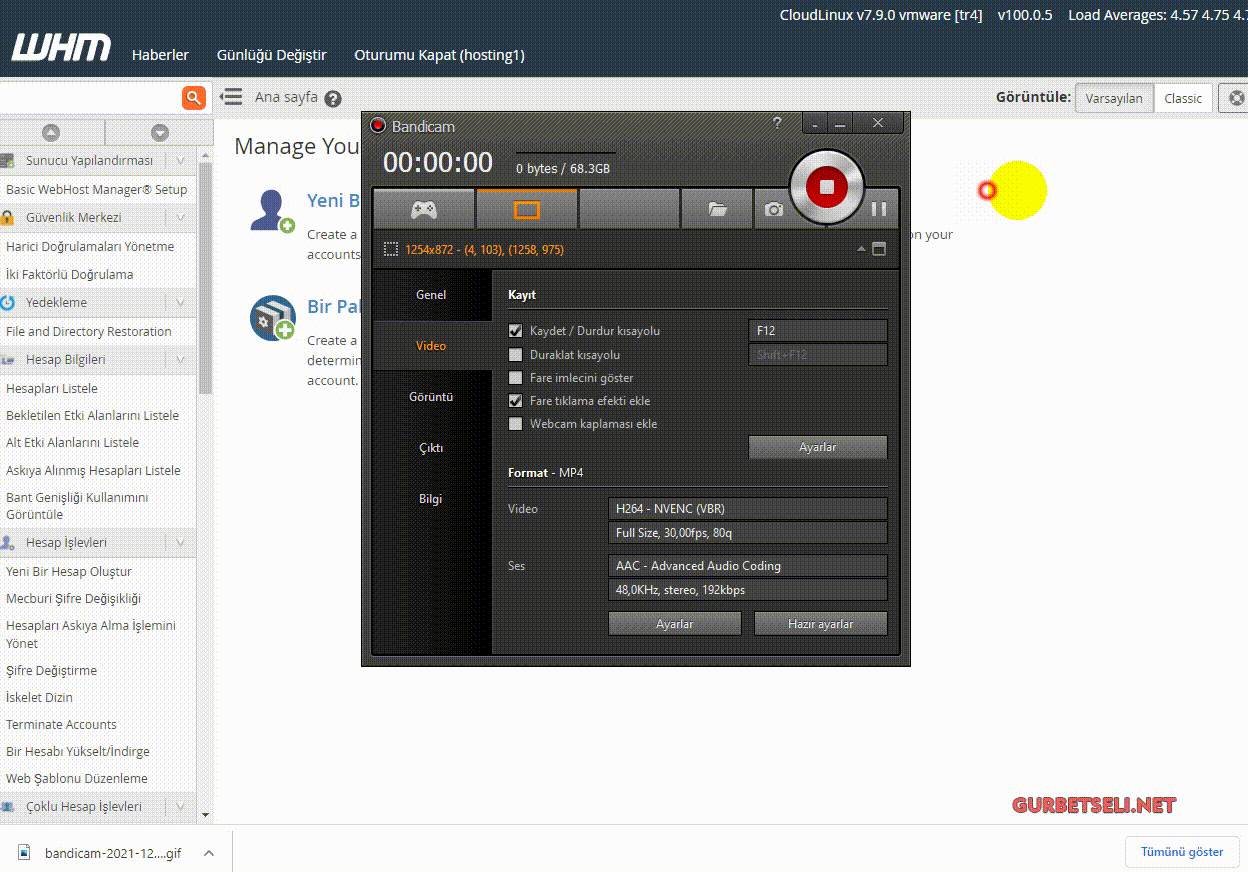
3. Yeni paketi isteğimize göre ayarlıyoruz, bu ayar satışa sunmak istediğiniz hostun özellikleri olacaktır. Örnek olarak alttaki görseldeki gibi yapabilirsiniz.
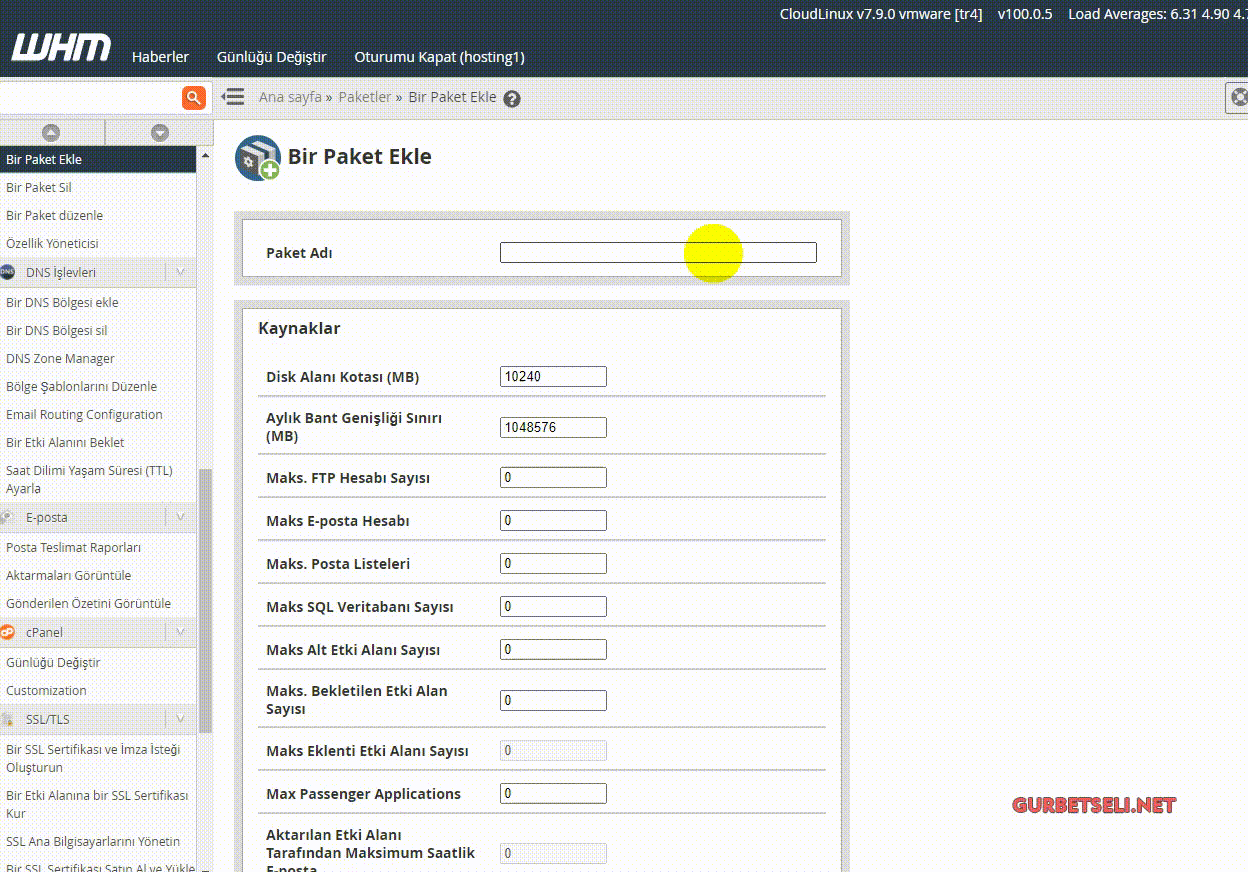
4. Hosting paketi oluşturduk. WHM ile işimiz bitti. Wisecp admin panelimize giriyoruz. Üst menüden Ürünler/Hizmetler geliyoruz acılan alt sekmede Hosting/Sunucu menüsüne geliyoruz ve yana acılan menüden Paylaşımlı Sunucu Ayarları Menüsüne tıklıyoruz. Acılan sayfada eğer daha önceden bir sunucu tanımı yapmış iseniz ve muhtemelen bu yazıyı okuduğunuza göre pasif durumdadır calışmıyordur çalışmayan sunucuları silin, karışıklık olmaması için.Daha sonra Yeni Paylaşımlı Sunucu Ekle Butonuna tıklıyoruz. Açılan sayfada
- Hostname
- Name Server Adresi
Sunucu Otomasyon Bilgileri
- Sunucu Otomasyon Türü
- İP Adresi
- Kullanıcı Adı
- Şifre
- SSL ile Bağlan
- Port
- Standart Portu Değiştir
- Bağlantıyı Sına
Yeni paylaşımlı Sunucu ekle sekmesine tıkladıktan sonra yukardaki bilgileri eksiksiz ve doğru olarak doldurmanız gerek örnek olarak alttaki göresele bakabilirsiniz. Not : Standar Portu Değiştir kısmını eğer farklı bir port kullanıyorsanız bu kısımdan değiştirebilirsiniz.
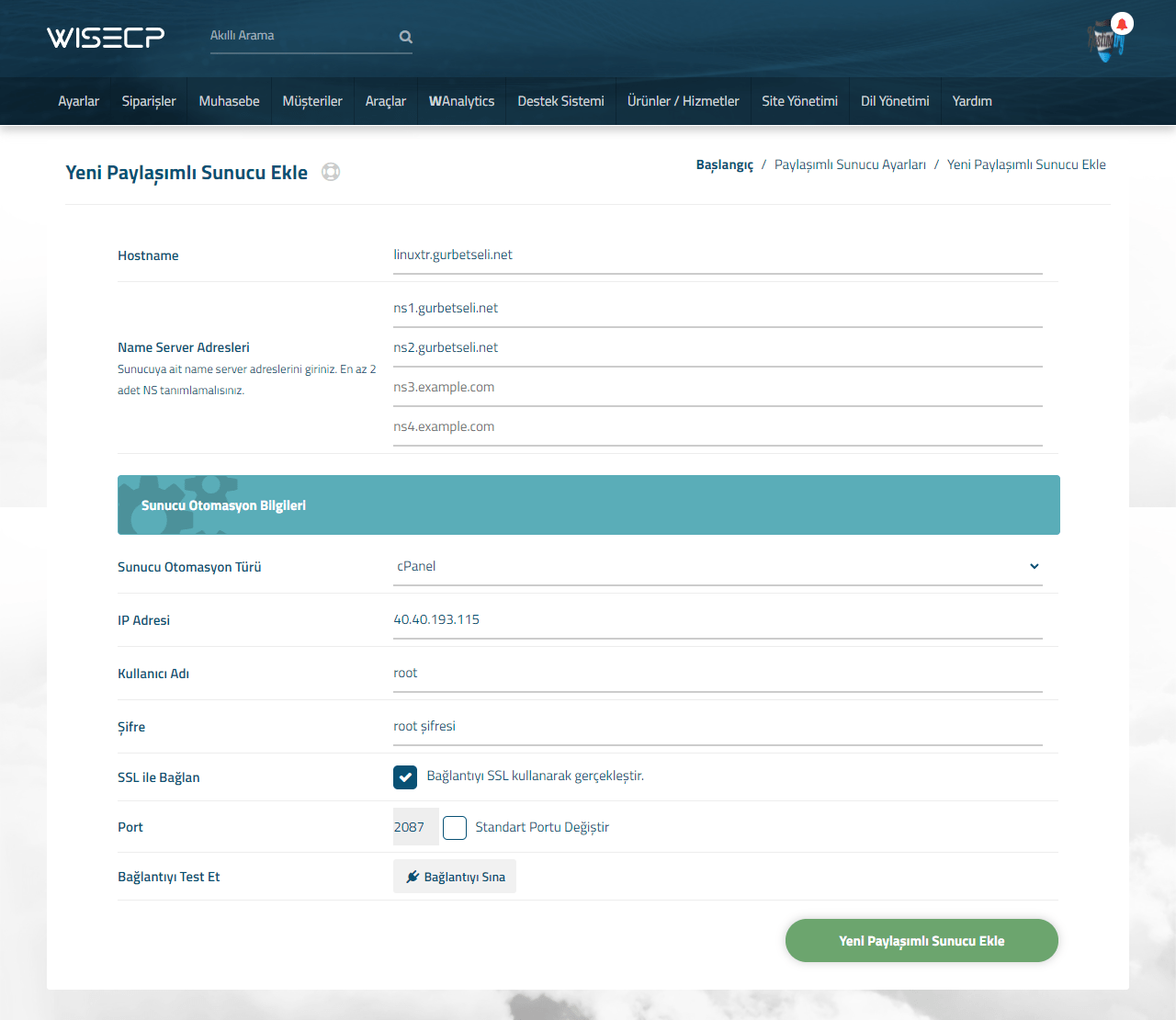
En son olarak yukardaki örnetketeki gibi sunucu ayarlarını yaptıktan sonra bu ayarları kayıt ederek sunucu kurulumunu böylece bitirmiş oluyoruz. Tahmin ediyorumki buraya kadar herşey sorunsuz olarak gelmişinizdir ve bende eksik ve yanlış bişey anlatmamışımdır. Hemen Hosting tanımlamaya geçelim.
5.Yine admin panelimize giriyoruz. Üst menüden Ürünler/Hizmetler geliyoruz acılan alt sekmede Hosting/Sunucu menüsüne geliyoruz ve yana acılan menüden Web Hosting paketleri Menüsüne tıklıyoruz. Acılan sayfada bir çok açılan hosting paketleri bulunmakta, isterseniz bunları düzenleyebilir, isterseniz yeni bir paket oluşturabilirsiniz, ben bur yeni hosting paketi oluşturmayı anlatacağım. Hemen vakit kaybetmeden Yeni Paket Oluştur Butonuna tıklıyoruz. Açılan sayfada gerekli bilgileri giriyoruz aşağıdaki göreseli örnek alabilirsiniz.
Açılan sayfada :
- Paket Adı
- Özellikler
- Durum
- Kategori
- Yenileme Butonunu Gizle
- Satış Ortaklığı
- Popüler
- Sıra No
- Alan Adı Belirlemeyi Gizle
- Gizle
- Harici Satın Alma Linki
- Paket Hakkında Notlar
İlk olarak yukardaki bilgileri eksiksiz olarak dolduruyoruz alttaki göreseli örnek alabilirsiniz.
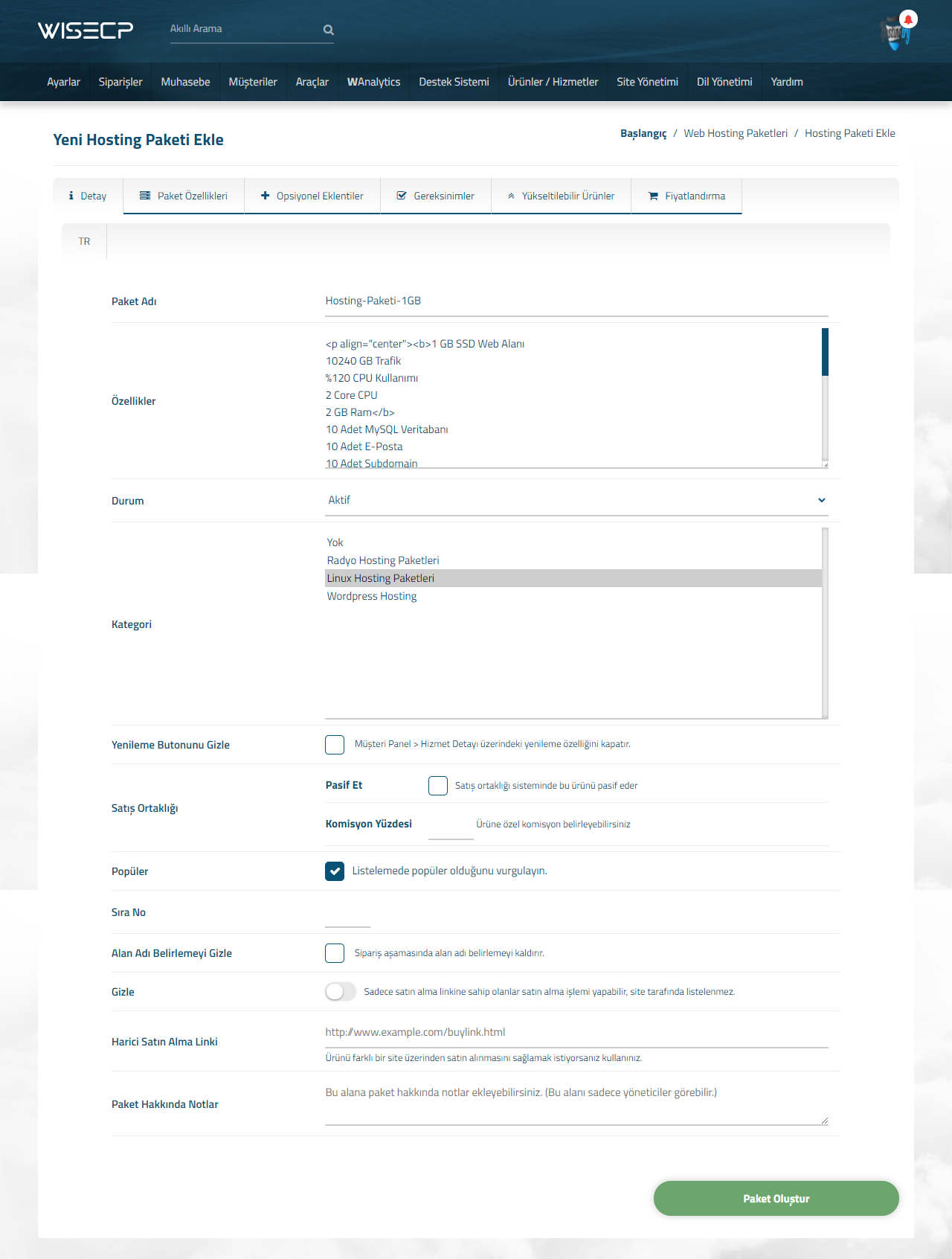
Yukardaki örnektede görüldüğü gibi bazı yerleri doldurmanıza gerek yok,daha sonra detaylı olarak inceler ve tüm alanları doldura bilirsiniz. Daha sonra aynı safyada bu pakete özel diğer ayarlar için yukarda bulunan menüden Paket özellikleri Sekmesine tıklıyoruz ve burda fazla bir işlem yapılmayacak. Öncelikle Paylaşımlı Sunucu kısmından 4.anlatımdaki yapılan sunucu ayarlarını seçiyoruz, daha önceden hazırladığımız sunucuyu seçtikten sonra altta aktifleşen Hosting Planı Seç sekmesinden daha önceden whm den hazırladığımız hosting paketini seçiyoruz. Ayrıca Otomatik Kurulum kısmını aktif ederseniz müşteriniz sipariş verdiğinde ve hostinge ait fatura ödemesi yapıldığında otomatik olarak bu hosting paketi açolacak ve gerekli tüm bilgiler,müşterinize gönderilecek. Burasıda bukadar, şimid bir sonraki sekmeye yani Opsiyonel Eklentiler Sekmesine tıklıyoruz.Bu bölümde hiçbir işlem şuan için yapmamıza gerek yok burası Müşterilerinizin sipariş aşamasında, ek olarak satın alabileceği eklentiler sunmak istiyorsanız buradan seçim yapabilirsiniz. Seçtiğiniz eklentiler, sipariş aşamasında “Eklentiler” aşamasında müşterilerinizin alımına sunulacaktır. Örnek olarak Extra IP adresi, herhangi bir kurulum, optimizasyon gibi ektra hizmetler sunmanıza yarar. Bu kısımıda geçtikten sonra hemen bir sonraki meü olan Gereksimler sekmesine geciyoruz. Bu sekme bir önceki sekme gibidir. Sipariş esnasında müşterilerinizden, sipariş için gerekli bir takım bilgileri isteyebilirsiniz. Aşağıda seçim yaptığınız taktirde sipariş aşamasında müşterilerinizden gerekli bilgileri tanımlaması istenecektir. Bu konuyu detaylı anlatmama gerek olmadığını düşünüyorum.Bu kısmıda sorunsuz olarak geçtikten sonra hemen bir sonraki olan Yükseltilenilir Ürünler kımına giriyoruz burda Müşterilerinizin ürün paketleri arasında yükseltme yapabilmesini istiyorsanız, aşağıdaki diğer ürün paketlerinden yükseltme yapılabilecek ürünleri seçebilirsiniz. Bu işlem zorunlu değildir. Seçim yapılmazsa, ürün grubunda bulunan tüm ürün paketleri yükseltilebilir olarak müşteri paneli > hizmet detayında görünür. Paket yükseltme işlemini kalıcı olarak kapatmak isterseniz ürün grubu ayarlarını yapabilirsiniz. Burdada detaya değineceğim bir konu olmadığını düşünerek bir sonraki sekme olan Fiyatlandırma kımına giriyoruz.Burası adındada anlaşıldığı üzere tanımladığımız hosting paketinin ücretini ve faturalandırma kısmı. Verilen ürün/hizmete ait fiyat bilgisi ve yenileme periyodunu aşağıdaki alanlar üzerinden tanımlayabilirsiniz. Tek sefer olarak seçilen periyotlarda sipariş yenilenmesi yapılmaz ve tek sefer ödeme tahsil edilir. Bunun dışında örneğin: 3 aylık veya 1 yıllık şeklinde tanımlama yapılırsa, süre sonunda sistem otomatik olarak faturalandırma yapar ve ödeme talebinde bulunur.

Ben anlatıldığı şekilde yaptım siparişten sonra otomatik hosting acılmıyor neden. ben manuel acmam gerekiyor her defasında